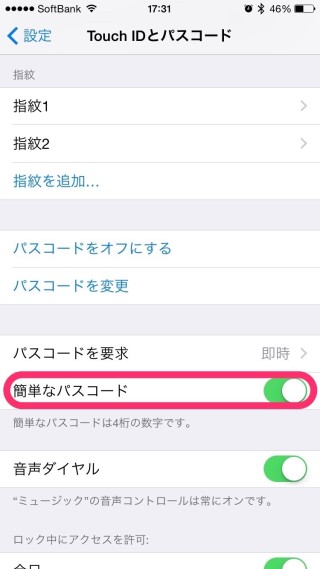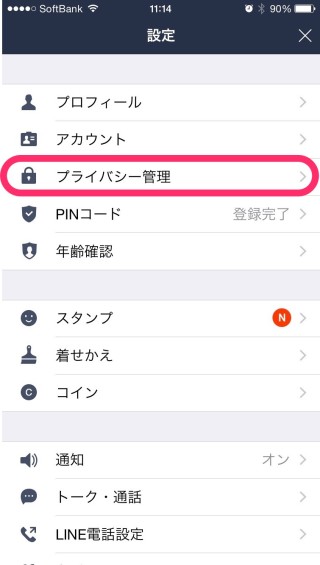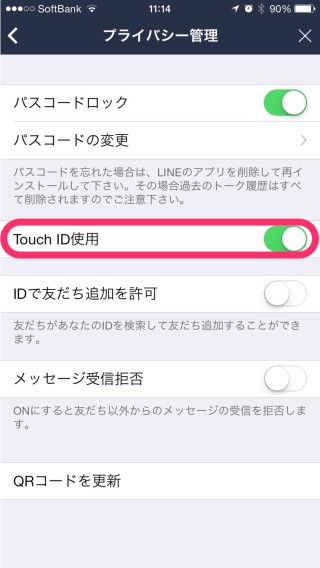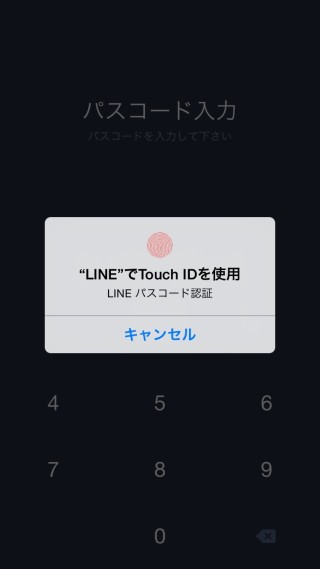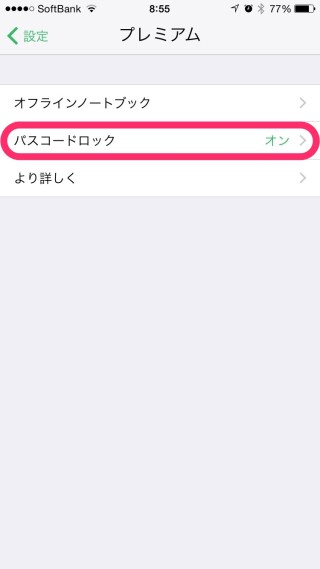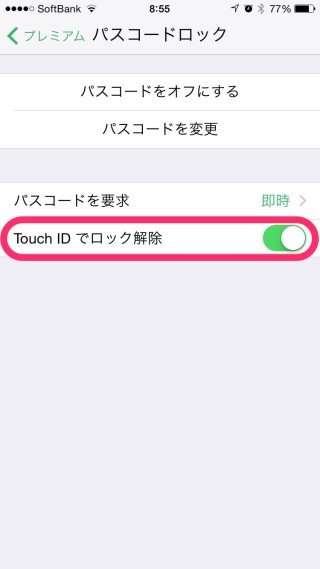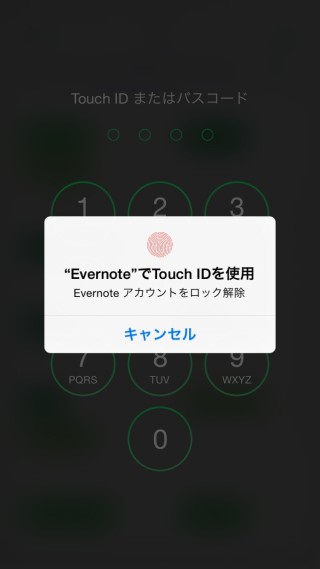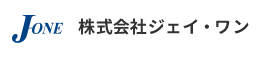iPhoneの指紋認証「Touch ID」を活用する
モバイル機器のセキュリティーを意識していますか?
今や無くてはならなくなったスマートフォンやタブレット。
ガラケーと違って様々なデータを持ち運ぶ事ができるようになり、重要な個人情報や仕事での機密事項などが入っていることも珍しくありませんが、もしも落としたり盗まれたりした後のことを予め考えておられますでしょうか?
iPhoneの4桁パスコードはとても危険
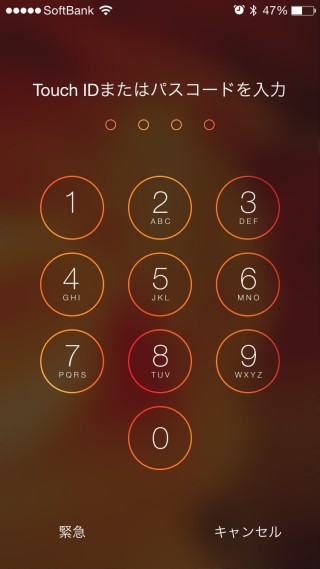 当社でもクラウドサービスを利用する場合をはじめ、いつも皆さんに強くお伝えしているのが「何は無くともセキュリティー」です。ではどういった方法で取り組みはじめるのが良いのでしょうか?
当社でもクラウドサービスを利用する場合をはじめ、いつも皆さんに強くお伝えしているのが「何は無くともセキュリティー」です。ではどういった方法で取り組みはじめるのが良いのでしょうか?
国内で一番普及率の高いスマートフォンといえば御存知の通りiPhoneです。iPhoneで一番お使いであろうセキュリティ対策といえば「4桁のパスコードロック」かと思います。しかし4桁だと9999+1通り、何とか解読できるくらいだと思いませんか?
実は海外では解読機なるものが2万程度で販売されているとも聞きます。
そこで4桁パスコード、いわゆる「簡単なパスコード」と呼ばれているパスワードは、設定で英数字を組み合わせたより複雑なものに変更できることはご存知ですか?余談ですが、当社調査では約8割の方がこの複雑なパスワードをご存知ありませんでした。
(※2017年現在は、4桁に代わり6桁が標準となりました。)
1.設定画面から「Touch IDとパスコード」を選択
(ここで従来のパスコードの入力を要求)
2.「簡単なパスコード」をオフに(デフォルトはオン)
これで、英数字を組み合わせた制限のないパスコードが作成できます。しかし、ここで複雑にすればするほどセキュリティーレベルは格段にが上がるものの、実際の使用では入力が煩雑になり不便な事が否めません、俗にいう一長一短って事ですね。
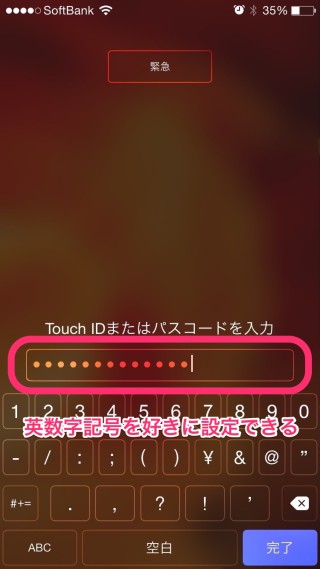
簡単にセキュリティーレベルを向上させるなら指紋認証を活用
そこで5S以降のiPhoneに搭載された指紋認証システム「Touch ID」を併用することで運用が格段に便利になります。
Touch IDの素晴らしいところは360度の認識に対応しており、縦、横、斜めなど、どんな角度で指を置いても読み取って識別できるところ。これまた余談ですが、当社調査では約半数の方がこの「Touch ID」をお使いになっておられませんでした、実に勿体無い話です。
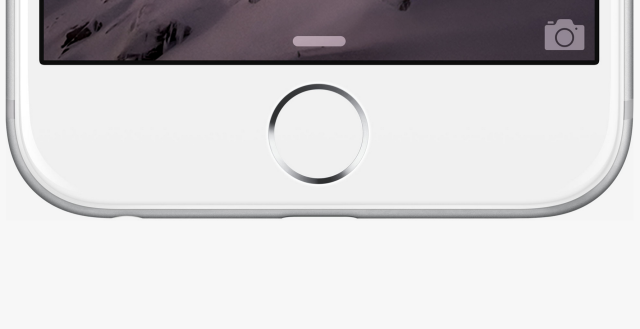
設定は先程のiOS設定画面から「Touch IDとパスコード」から設定します
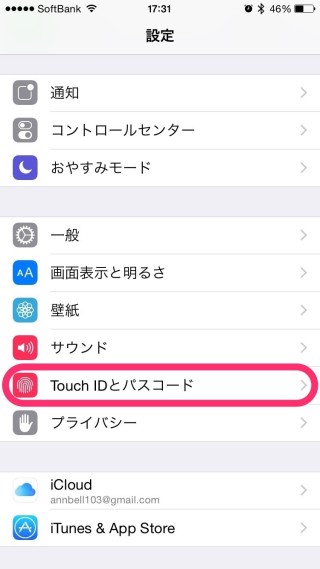
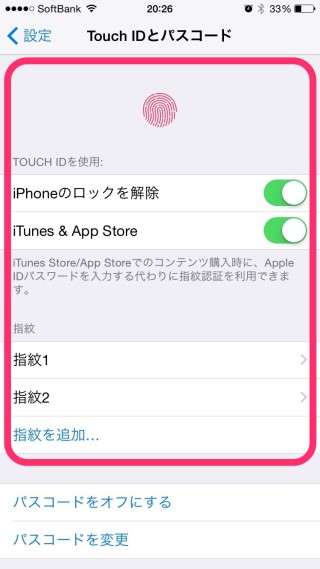
アプリの起動認証を設定してみよう
またこれは更に設定されている方は少ないのですが、スリープ復帰時の認証だけでなく対応したアプリを立ち上げる際にもう一度認証させることが可能で更に安全に運用出来ます。内容は少し異なりますが2段階認証のようなしくみです。
代表的なアプリとして「LINE」「Evernote」の設定方法をお伝えします。
「LINE」の設定方法
1.設定画面より「プライバシー管理」を選択
2.「TouchIDを使用」をONに(事前にパスコードロックをONにし設定する必要があります)
3.これで起動毎にこのような画面が表示されるので認証することで起動できます
「Evernote」の設定方法(プレミアム版のみ設定可能です)
1.全般画面より「パスコードロック」を選択
2.「TouchIDを使用」をONに(事前に「パスコードをオンにする」を押し設定する必要があります)
3.これで起動毎にこのような画面が表示されるので認証することで起動できます
こんな便利な機能を活用しない手はない!
こんな機能を設定し使用するだけで、煩わしさもなく情報を安全・安心に活用出来るようになります。
また、情報漏洩しても大丈夫なように!という意図でなく、様々な情報を気兼ねなくモバイル機器にどんどん入れておく為にこそ!という考えもアリではないでしょうか?
とにかく今すぐにでも活用されることをおすすめします!